在IIS服务器上部署SSL证书
操作步骤
- 登陆服务器,点击左下角的开始按钮,找到运行并点击。


- 输入mmc,点击确定,进入到控制台。
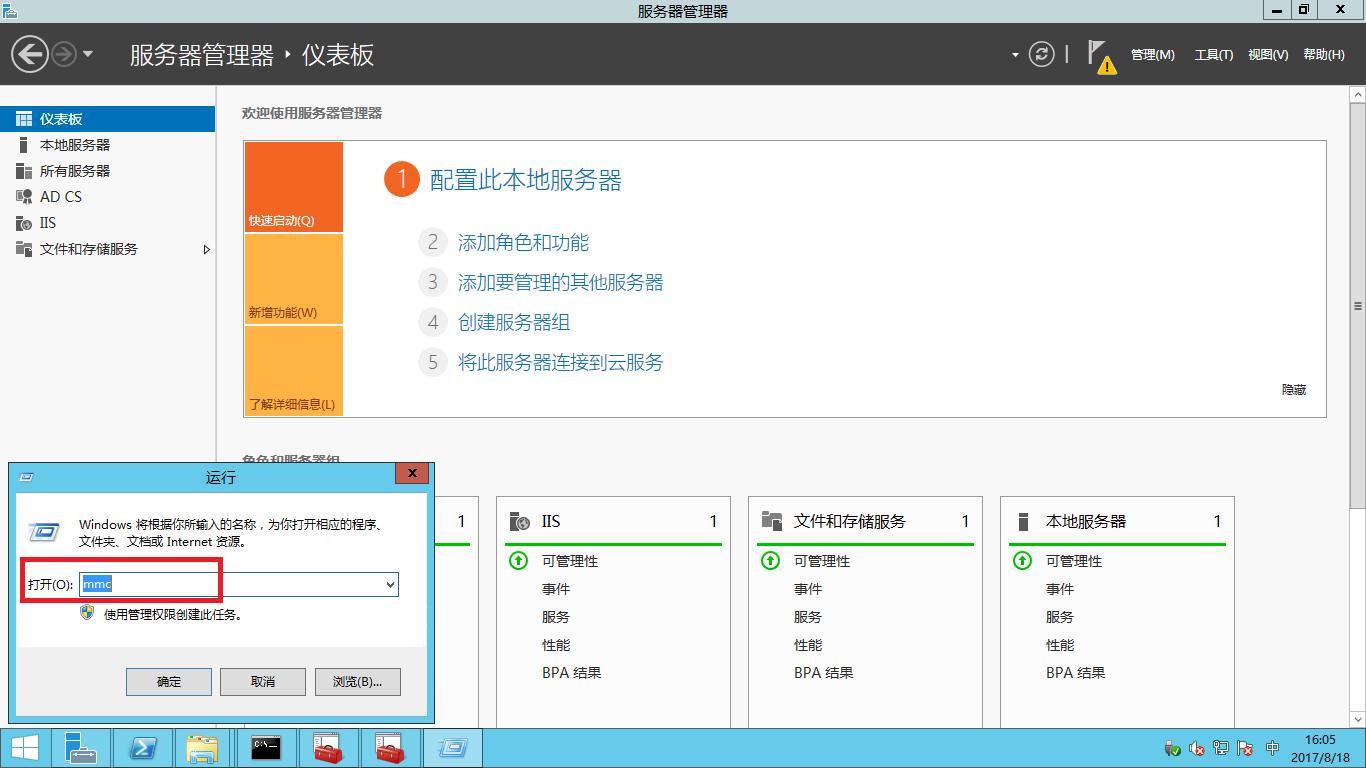

- 单击文件,选择添加/删除管理单元。
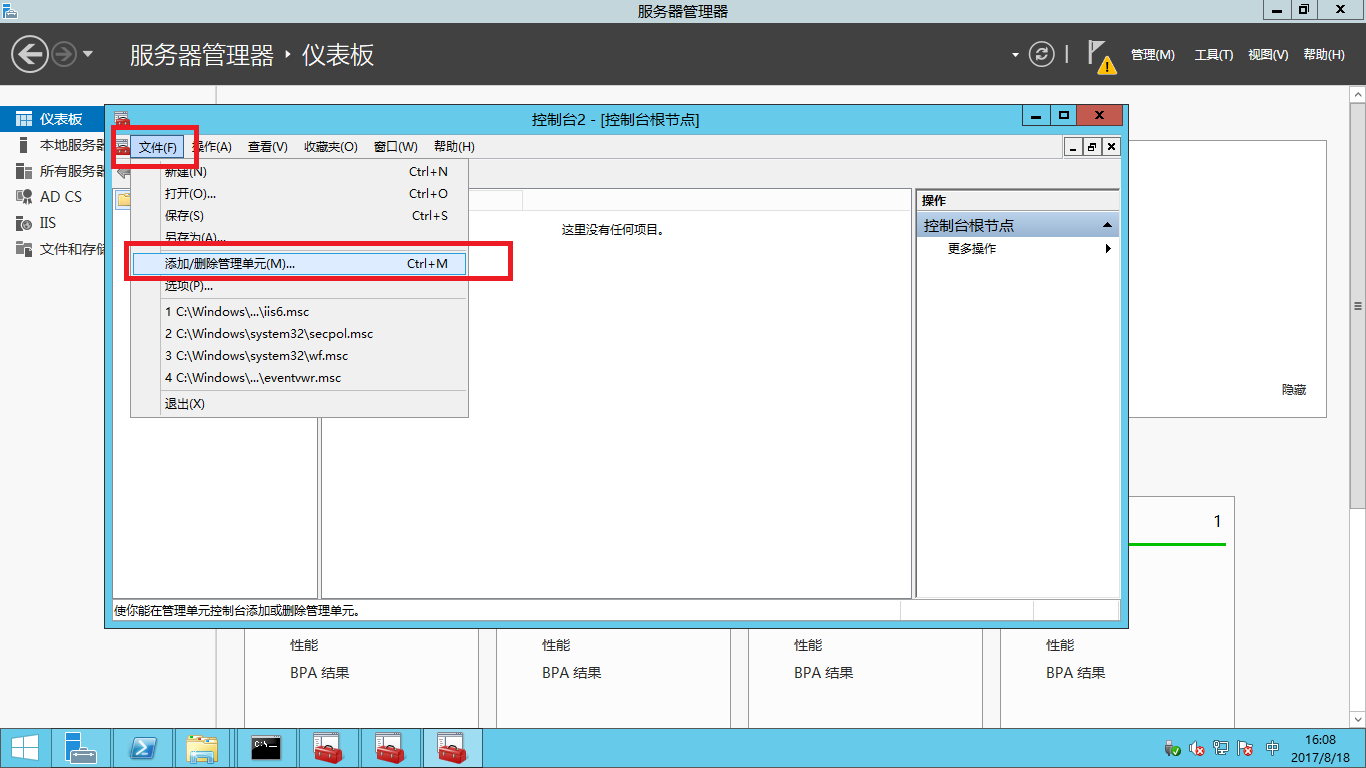
- 点击证书->添加,选择计算机账户 ,单击下一步。
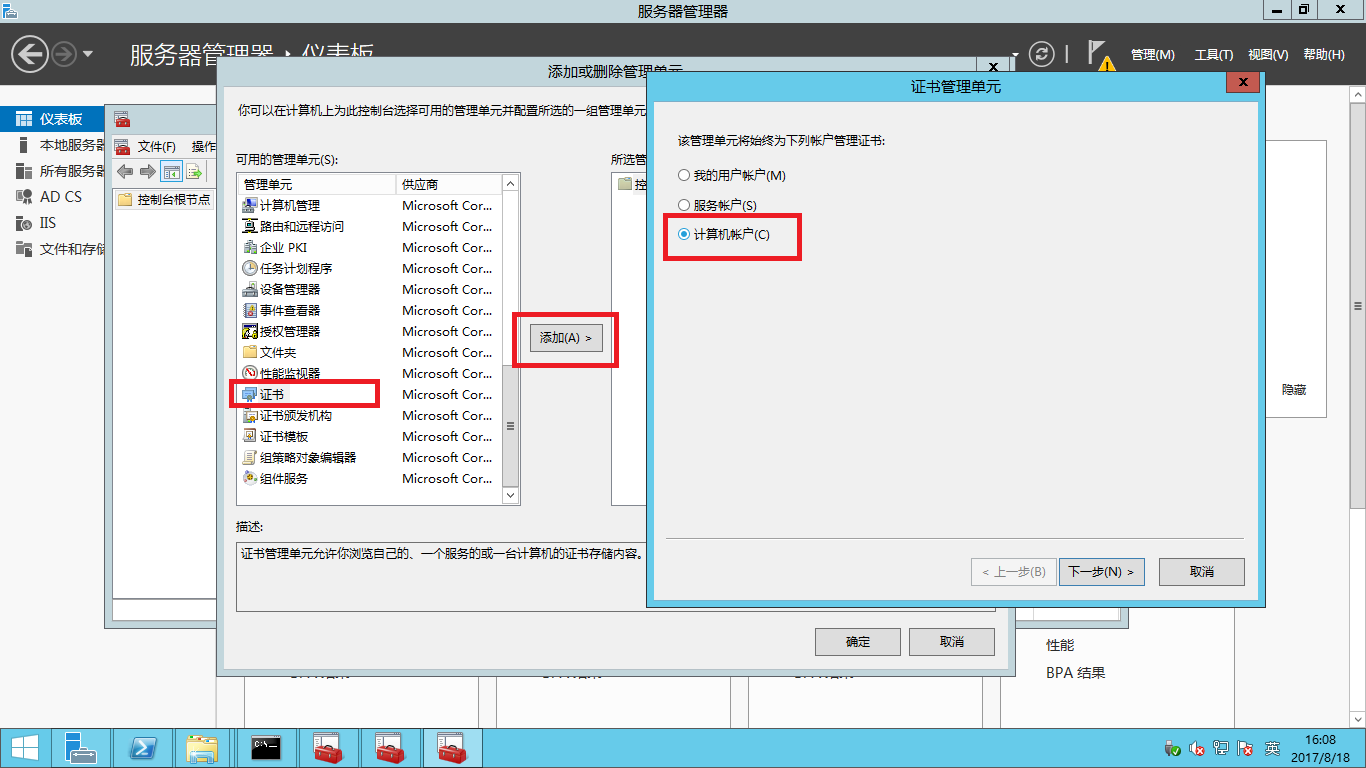
- 默认选择本地计算机,点击完成。

之后可以看到已经有了一个本地计算机的证书,点击确认。
- 点击证书(本地计算机)->个人->证书。然后在页面右侧点击更多操作->所有任务->导入,进入证书导入向导。

- 选择本地计算机、单击下一步。
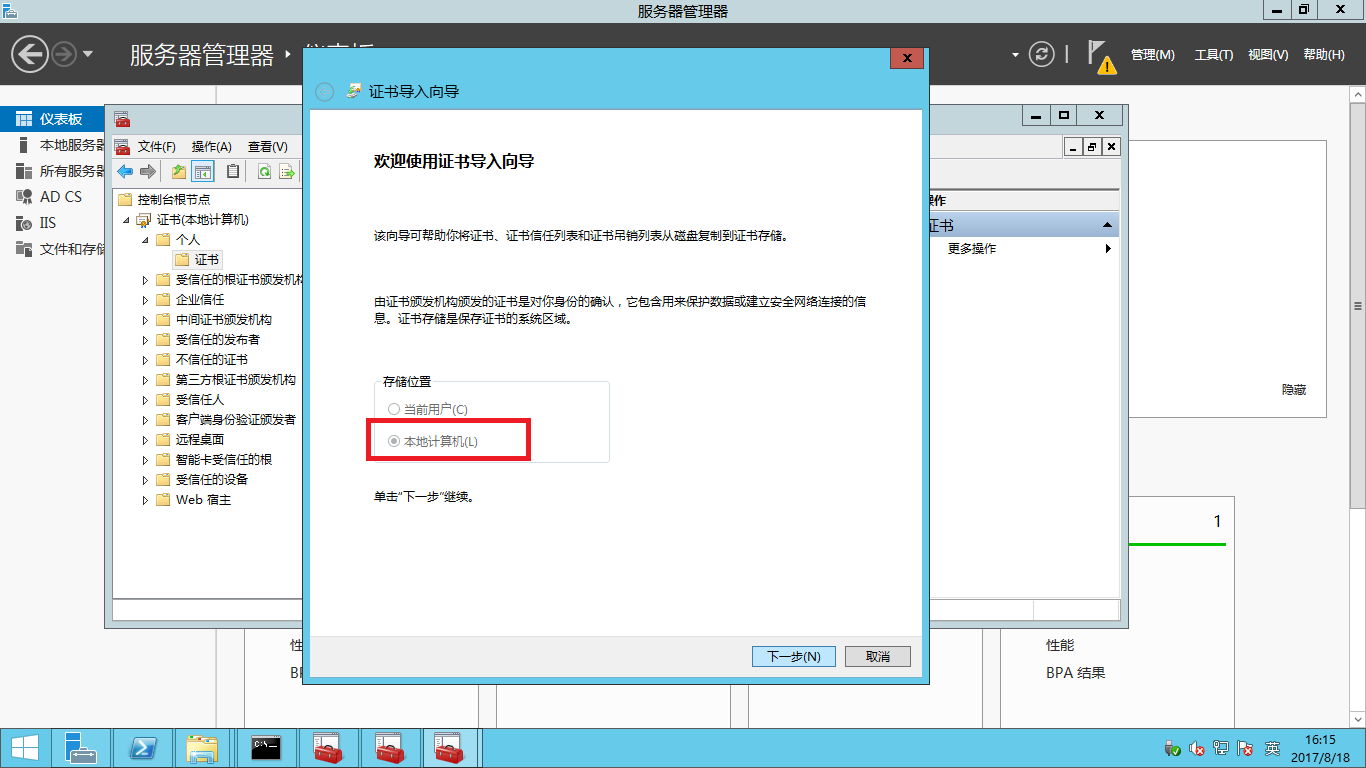
- 选择证书文件。注意:选择的是这台服务器上的文件夹,如果文件未上传至服务器,需要选择本地的文件夹,需要将本地文件夹复制到服务器中,操作可见http://jingyan.baidu.com/article/2fb0ba406a027300f2ec5f1f.html

- 选择文件夹之后,需要将文件的类型按照证书的后缀选择,此处为.pfx,这样才能看到证书文件并进行选择。

- 选择证书文件之后,点击下一步。

- 输入证书密钥,一般在下载的证书文件里都有。(DV证书有单独的密钥文件)

- 将证书存储选择为个人,然后点击下一步。

- 默认配置点击完成。

- 按照步骤(6)~步骤(13)导入证书链文件。 导入证书链文件时,在(6)中选择中间证书颁发机构->证书,再点击 更多操作->所有任务->导入。在(9)中注意选择对应的文件(chain文件)。在(12)中选择证书存储时,对应的选为中间证书颁发机构。

- 接下来到IIS的站点里选择配置证书。打开IIS管理器,点击Defult Web Site,然后点击右侧的绑定。
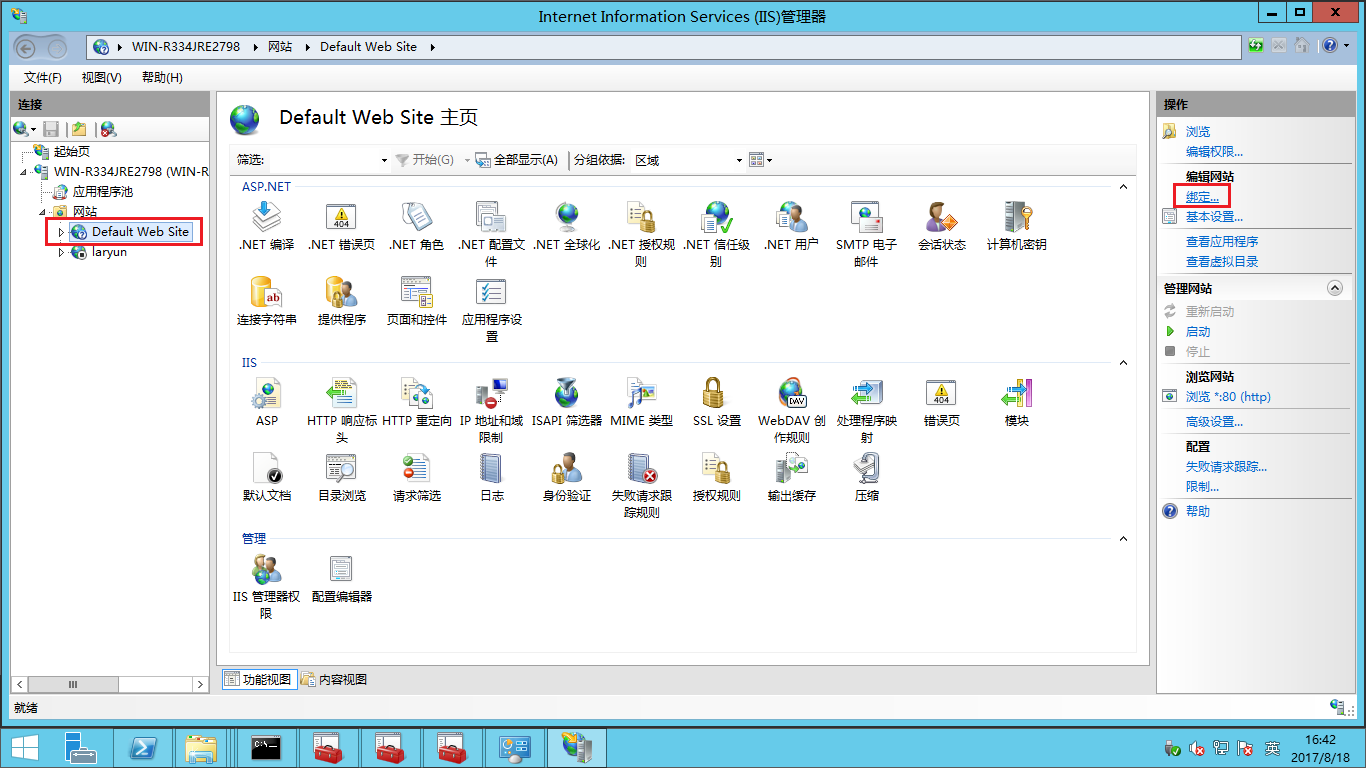
- 在跳出的网站绑定弹窗上点击添加按钮,在添加网站绑定的弹窗中选择类型为 https。

- 在SSL(证书)处点击下拉框或者点击选择按钮,选择要绑定的证书。
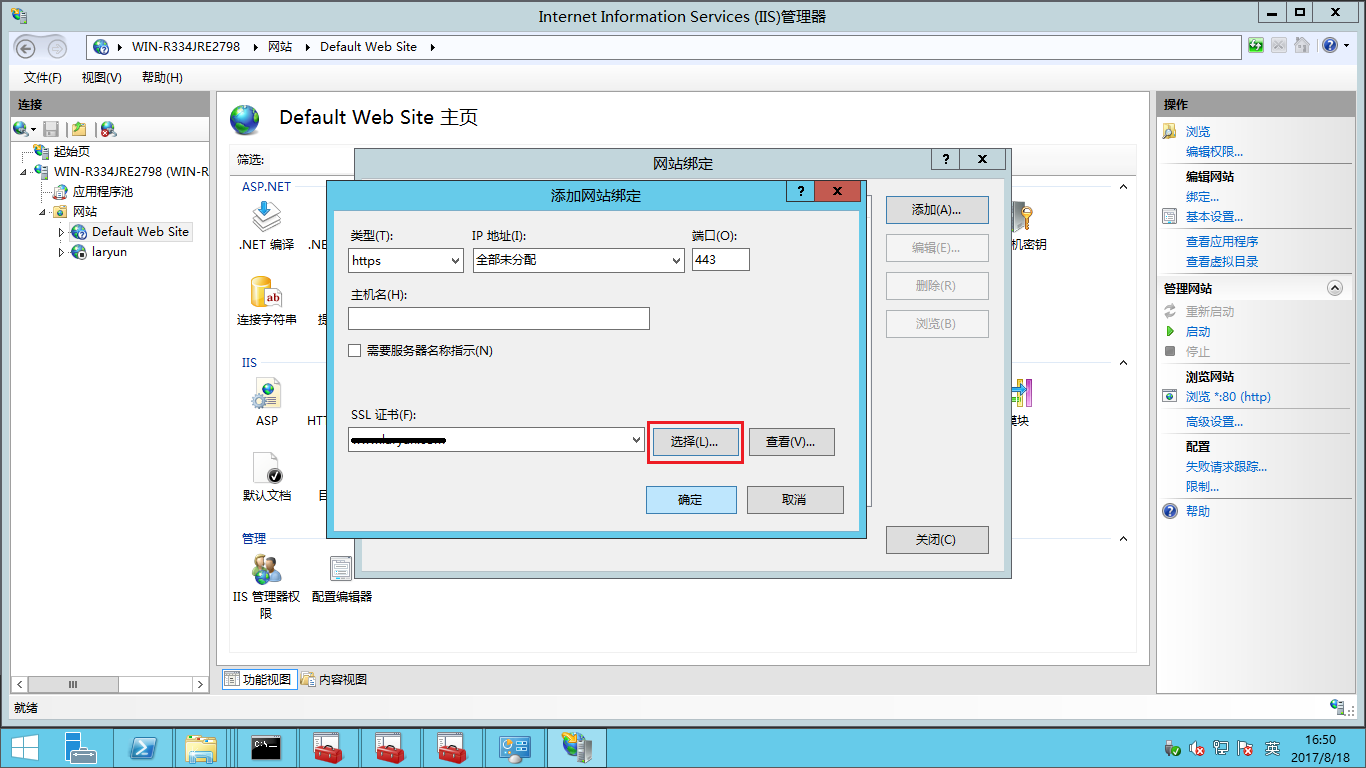
- 点击确定即可看到所绑定的网站信息。
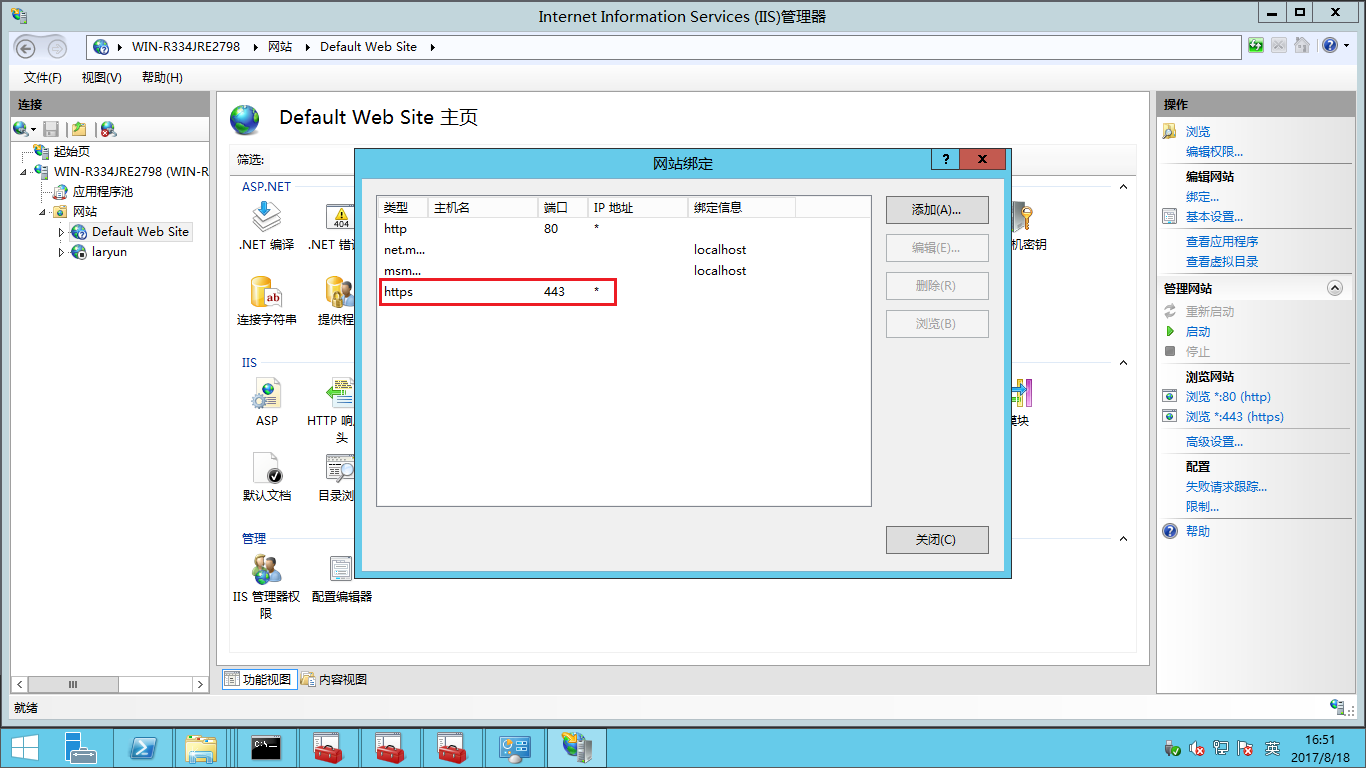
注意:
- 此部署过程为热部署,无需重启。这样就部署完成了,最后检测防火墙等,保证外网可以访问443端口。
- IIS7以下(包含7)都不支持同一端口上部署多张不同证书。
- 证书部署后,需确认在防火墙中将 https 的443端口打开允许访问。